Oh shit, it got real.
You are using an out of date browser. It may not display this or other websites correctly.
You should upgrade or use an alternative browser.
You should upgrade or use an alternative browser.
Dead or Alive 3 Custom Skins/Costumes thread
- Thread starter Gultigargar
- Start date
Gultigargar
Well-Known Member
I remember wanting to do that one back when I started, but it was before I knew how to remove the lower half of Ein's coat, so I dropped it and completely forgot about it until you mentioned it.
http://www.mediafire.com/download/2dgfsocqd65w4w8/DOA3_costumes+.rar

Last edited:
Kronin
Well-Known Member
Thanks so much @Gultigargar for all your work!!
Why do I not have access to 3.1 anymore UUUUUUGH
I'll keep all these for later.
I'll keep all these for later.
You are a god among men @Gultigargar
How difficult do you think it would be to modify Christie's C1 to be her DOA5 C1 with the road track/snake around her?
Would love to see more costume options, maybe from the first costume contest as well.
Or could you provide a tutorial for those who want to partake in it as well? It's difficult to find that information these days.
How difficult do you think it would be to modify Christie's C1 to be her DOA5 C1 with the road track/snake around her?
Would love to see more costume options, maybe from the first costume contest as well.
Or could you provide a tutorial for those who want to partake in it as well? It's difficult to find that information these days.
Last edited:
Gultigargar
Well-Known Member
Regarding Christie's DOA5 snake-track, I did actually consider that when I worked on her costumes, it's just that when you want separate textures for right/left sides, things get pretty complicated. It is possible though, I did it for Leon's bay06 costume. Specifically, he had two arm textures because one arm one arm has a tattoo. I then set both his arms to use the texture for right left arm, and then set his right leg to use the leftover arm texture. This allowed me to have different textures for each leg, and thus let me place that cloth wrapped around his left leg.
I'd definitely like to do a tutorial at some point, though it'll take a little while to get done. I think I'd need to make some pictures to properly explain how to use a memory editor to change the files, and my education is starting up again, and it doesn't leave me with a lot of free time. The texture editing itself is actually the easy part. Get the program "GreedXplorer," it can open DOA3's .xpr models and both extract and inject textures. To get the DOA3 models, you need a program like AFSExplorer to open up the game's .afs files that contain the models, and then extract them.
I'd definitely like to do a tutorial at some point, though it'll take a little while to get done. I think I'd need to make some pictures to properly explain how to use a memory editor to change the files, and my education is starting up again, and it doesn't leave me with a lot of free time. The texture editing itself is actually the easy part. Get the program "GreedXplorer," it can open DOA3's .xpr models and both extract and inject textures. To get the DOA3 models, you need a program like AFSExplorer to open up the game's .afs files that contain the models, and then extract them.
Can it extract models as .obj files?
Gultigargar
Well-Known Member
Not as far as I know. There might be a converter for that out there somewhere, but the modders who made these programs really seemed more interested in doing that for DOA2U and DOA4.
Gultigargar
Well-Known Member
As promised, a tutorial for texture editing.
Greed Xplorer download
Greed Xplorer is a program I primarily use for extracting and injecting textures, as well as previewing the character model with said textures. It can, however, also be used to open up DOA's .afs-files, that contain the game's character models, and extract them. Since we won't really be exporting anything other than models, there's no real need to get any of the other .afs file viewers.
Extracting models
Let's start out with how to extract models. First you have to get the .afs files that contain the models from your copy of DOA3 or DOA2U. DOA3's models are in "loadfile.afs", while DOA2U's models are in "datahdd.afs" and "datahhd2.afs".
When you've opened the file you should see a list of the models on the left. If you right-click on them, a drop-down menu will appear that lets you extract the file. You have the choice of exporting just the .xpr file, or both the .xpr file and the .cat file. You'll need both if you want to use the model in your game, so I always just export both.
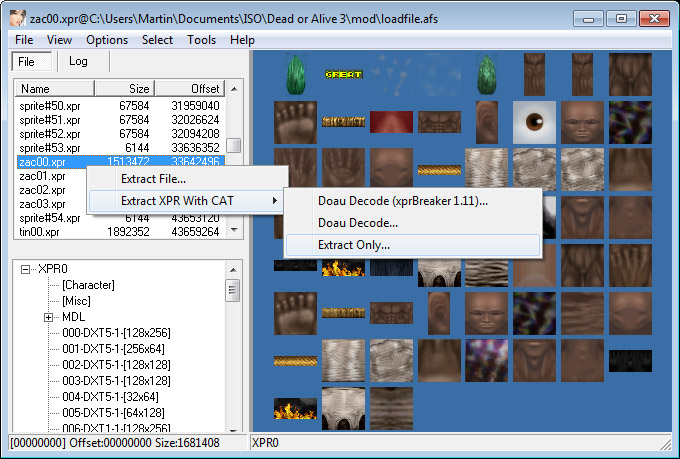
Viewing models
You can also open up models from the menu on the left by double-clicking (I personally prefer to turn single-click on). The preview window on the right will then display the model's textures. If you want to see the model itself, click on the "Character" tab in the lower left.
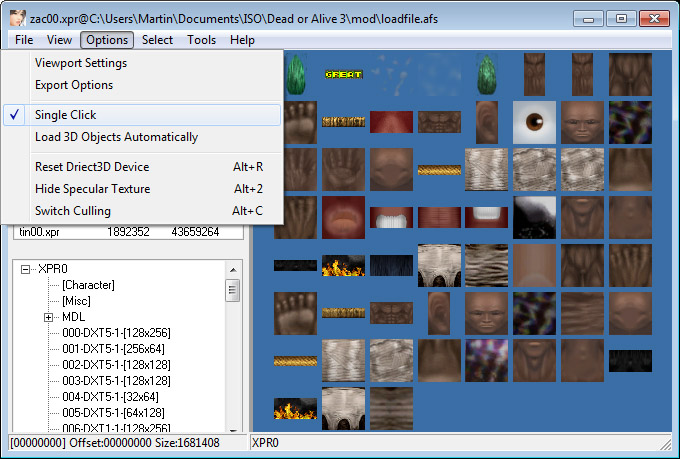
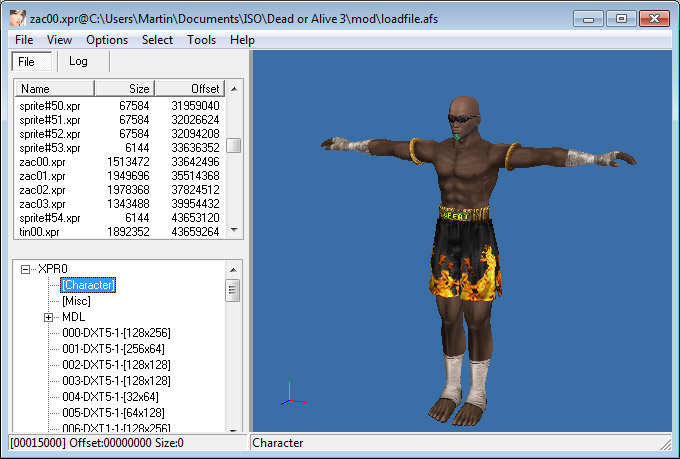
Controls for viewing the model are:
Holding the left mouse button while dragging the mouse rotates the model.
Holding the right mouse button while dragging the mouse zooms in and out.
Holding the mouse wheel down while dragging the mouse moves the model around.
Exporting textures
To export specific textures from the model, you have to select them first. You can either click on them in the preview window or select them from the list in the lower left. You can also select multiple textures by dragging a selection over the textures you want or holding down shift while clicking on or dragging over other textures.
If you're having trouble finding the texture for a specific part, you can preview individual parts of the model by navigating through the lower left. When you've found the part you're looking for, click Select>Mesh Textures, and it will highlight the textures used on that object.
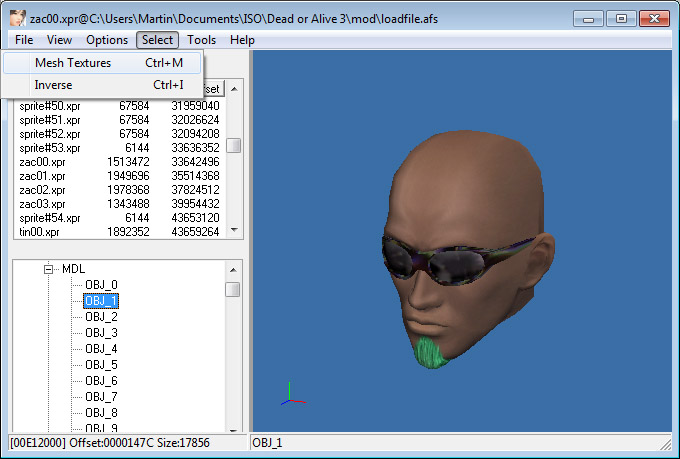
Once you've selected your textures you export them by going to File>Export Texture to DDS>Selected. I prefer exporting textures individually like this because it allows me to name them, which helps me keep my files organized.
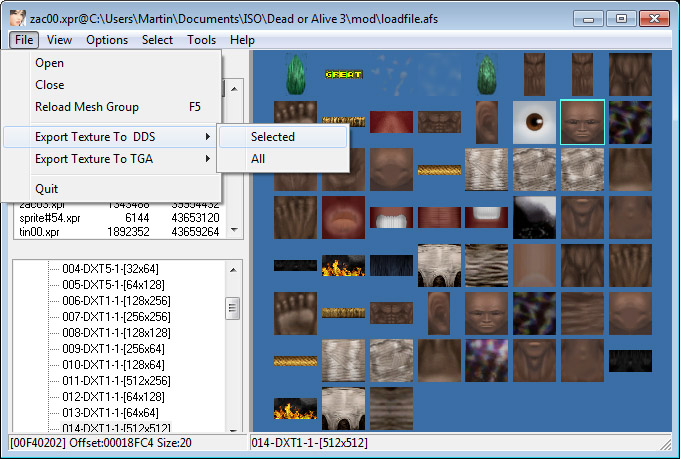
Editing textures
I use Photoshop for texture editing, but Photoshop doesn't actually natively support .dds files. You'll need to download this plugin from Nvidia if you want to open them in Photoshop. http://www.nvidia.com/object/dds_thumbnail_viewer.html
Once that's done you can unleash your amazing artistic powers.

When you save your texture you have to make sure it's saved in the right format. Normal textures should be saved as DXT1 RGB. Textures with an alpha-channel should be saved as DXT5 ARGB (though there are some rare exceptions with textures that use 1-bit alpha. These should be saved as DXT1 ARGB.) If you're unsure about what you should save your texture as, you can see it by selecting it in Greed Explorer. The list in the lower left shows the texture's type.
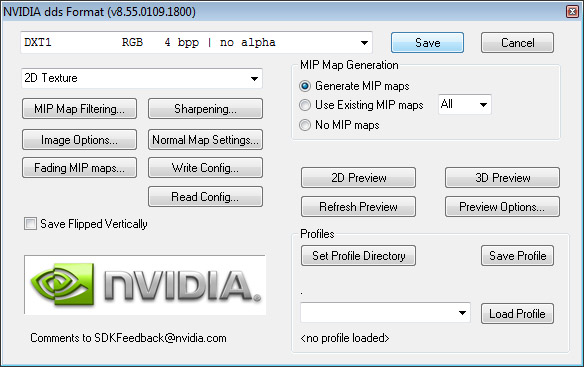
Importing textures
While you can export multiple textures at once, importing them is something you'll have to do one at a time. Selecting the texture you want in the preview also highlights it in the lower left. Right-click it and select "Replace texture by," and then locate your modified texture. If you saved your texture in the right format it will be imported.
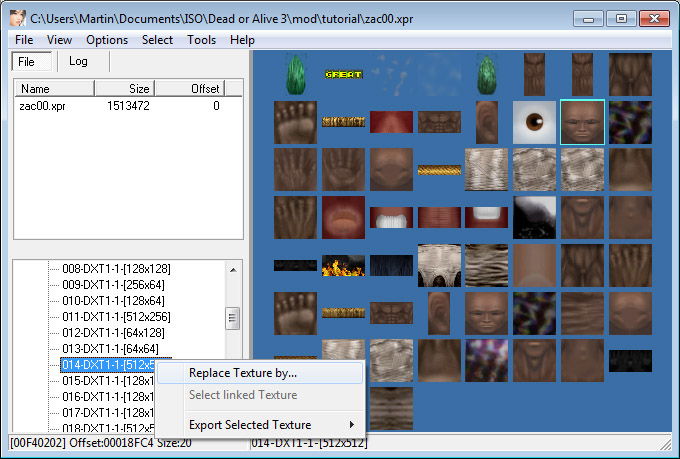
Once it's imported I like to check the preview to make sure it works as intended.
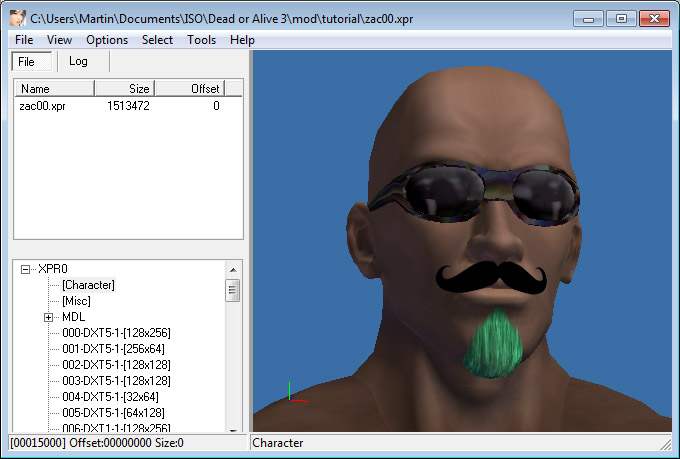
One last thing. You'll notice that there's also a low-poly model with its own set of low-resolution textures. This model is used for reflections, and possibly a few other misc things too. It's not strictly necessary to do the extra set of textures for this, but it is something you'll have to do if you don't want a completely different costume to appear on reflective surfaces like ice and the floors on Azuchi.
-
That's it for the Greed Xplorer basics. There are two more things I want to cover, which are editing .cat files and swapping textures and enabling alpha channels in .xpr files, but both of these require using a memory viewer to edit the files, which is a whole different beast to explain. Besides, this is really 90% of what you'll actually be doing, so you might as well just start here.
I also know I basically said nothing about texture editing itself, but I think you really have to work out for yourself, and find out what works best for you. I can give a few pointers, though:
1) Don't be afraid to just grab textures from other models, or even from real-life pictures. To me it doesn't really matter if you worked tirelessly to do it by hand or just grabbed the first thing that showed up in Google image search, if it works, it works.
2) Photoshop has some really handy tools to use. "Match color" is one that I use often. I think it tends to look better than a simple Hue/Saturation/Colorize filter.
3) Another thing I like to do is copy a texture and paste it as a mask. This can, for example, be used to blend two different colors together, having a bottom layer be one color and the top layer be another color, and have them blend together better with the help of the mask.
Greed Xplorer download
Greed Xplorer is a program I primarily use for extracting and injecting textures, as well as previewing the character model with said textures. It can, however, also be used to open up DOA's .afs-files, that contain the game's character models, and extract them. Since we won't really be exporting anything other than models, there's no real need to get any of the other .afs file viewers.
Extracting models
Let's start out with how to extract models. First you have to get the .afs files that contain the models from your copy of DOA3 or DOA2U. DOA3's models are in "loadfile.afs", while DOA2U's models are in "datahdd.afs" and "datahhd2.afs".
When you've opened the file you should see a list of the models on the left. If you right-click on them, a drop-down menu will appear that lets you extract the file. You have the choice of exporting just the .xpr file, or both the .xpr file and the .cat file. You'll need both if you want to use the model in your game, so I always just export both.
Viewing models
You can also open up models from the menu on the left by double-clicking (I personally prefer to turn single-click on). The preview window on the right will then display the model's textures. If you want to see the model itself, click on the "Character" tab in the lower left.
Controls for viewing the model are:
Holding the left mouse button while dragging the mouse rotates the model.
Holding the right mouse button while dragging the mouse zooms in and out.
Holding the mouse wheel down while dragging the mouse moves the model around.
Exporting textures
To export specific textures from the model, you have to select them first. You can either click on them in the preview window or select them from the list in the lower left. You can also select multiple textures by dragging a selection over the textures you want or holding down shift while clicking on or dragging over other textures.
If you're having trouble finding the texture for a specific part, you can preview individual parts of the model by navigating through the lower left. When you've found the part you're looking for, click Select>Mesh Textures, and it will highlight the textures used on that object.
Once you've selected your textures you export them by going to File>Export Texture to DDS>Selected. I prefer exporting textures individually like this because it allows me to name them, which helps me keep my files organized.
Editing textures
I use Photoshop for texture editing, but Photoshop doesn't actually natively support .dds files. You'll need to download this plugin from Nvidia if you want to open them in Photoshop. http://www.nvidia.com/object/dds_thumbnail_viewer.html
Once that's done you can unleash your amazing artistic powers.
When you save your texture you have to make sure it's saved in the right format. Normal textures should be saved as DXT1 RGB. Textures with an alpha-channel should be saved as DXT5 ARGB (though there are some rare exceptions with textures that use 1-bit alpha. These should be saved as DXT1 ARGB.) If you're unsure about what you should save your texture as, you can see it by selecting it in Greed Explorer. The list in the lower left shows the texture's type.
Importing textures
While you can export multiple textures at once, importing them is something you'll have to do one at a time. Selecting the texture you want in the preview also highlights it in the lower left. Right-click it and select "Replace texture by," and then locate your modified texture. If you saved your texture in the right format it will be imported.
Once it's imported I like to check the preview to make sure it works as intended.
One last thing. You'll notice that there's also a low-poly model with its own set of low-resolution textures. This model is used for reflections, and possibly a few other misc things too. It's not strictly necessary to do the extra set of textures for this, but it is something you'll have to do if you don't want a completely different costume to appear on reflective surfaces like ice and the floors on Azuchi.
-
That's it for the Greed Xplorer basics. There are two more things I want to cover, which are editing .cat files and swapping textures and enabling alpha channels in .xpr files, but both of these require using a memory viewer to edit the files, which is a whole different beast to explain. Besides, this is really 90% of what you'll actually be doing, so you might as well just start here.
I also know I basically said nothing about texture editing itself, but I think you really have to work out for yourself, and find out what works best for you. I can give a few pointers, though:
1) Don't be afraid to just grab textures from other models, or even from real-life pictures. To me it doesn't really matter if you worked tirelessly to do it by hand or just grabbed the first thing that showed up in Google image search, if it works, it works.
2) Photoshop has some really handy tools to use. "Match color" is one that I use often. I think it tends to look better than a simple Hue/Saturation/Colorize filter.
3) Another thing I like to do is copy a texture and paste it as a mask. This can, for example, be used to blend two different colors together, having a bottom layer be one color and the top layer be another color, and have them blend together better with the help of the mask.
Last edited:
Gultigargar
Well-Known Member
@maskedman I don't think there's a way to get the costume count above 9. You'll just have to pick out your favorite costumes and only transfer those over.
-
Now, let's move on to model editing using a memory viewer. This part is more complicated to work with, but you can do some pretty cool things if you're creative with it.
During this tutorial I will be assuming that you have a baisc idea of how to use a memory editor, as well as an understanding of what hexadecimals, floating points and alpha channels are.
The memory editor I use is called HxD, but any editor will do as long as it can edit files.
Swapping textures
Let's start out by learning how to find textures within a file. Find the textures you want to work with in Greed Xplorer and select them. This will let you see their texture numbers at them bottom. To find the texture in your memory viewer, you convert that texture number to hex and search for "01 00 00 00 [texture number] 00 00 00"
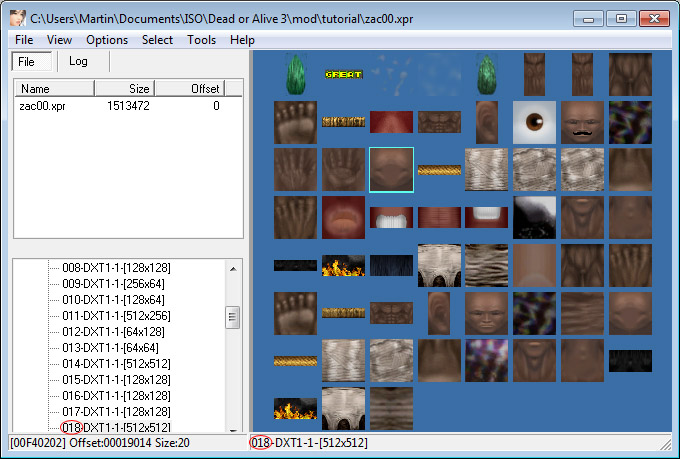
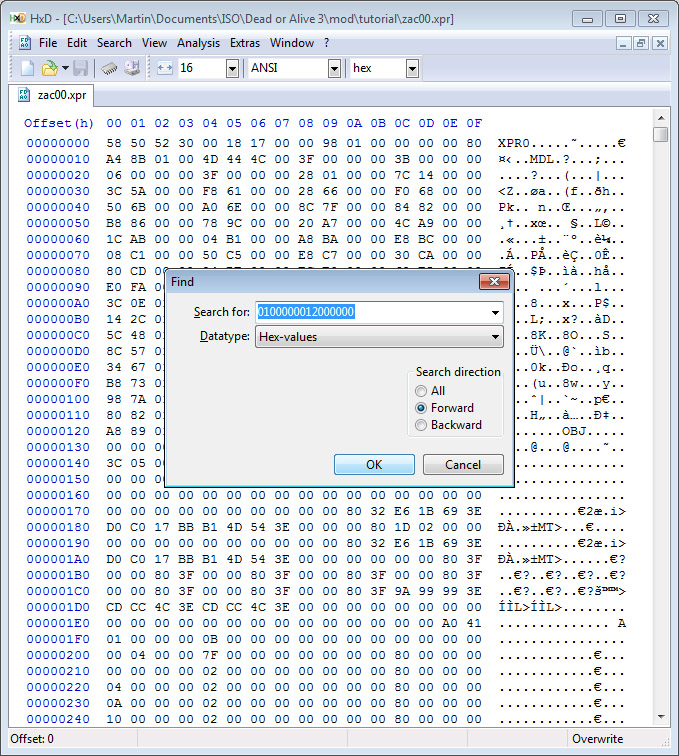
So why that number? It's basically the pattern you'll always see for all the textures. (For some texures you'll have to search for "03 00 00 00 [texture number] 00 00 00", but start out with the other pattern first, more often than not that's how you'll find it.)
Sometimes you'll have to hit search a couple of times to find it. You'll know you're in the right place when you can see a group of floating points above, and one or two letters right next to your search. (We'll get into what those do when we get to the .cat tutorial.)
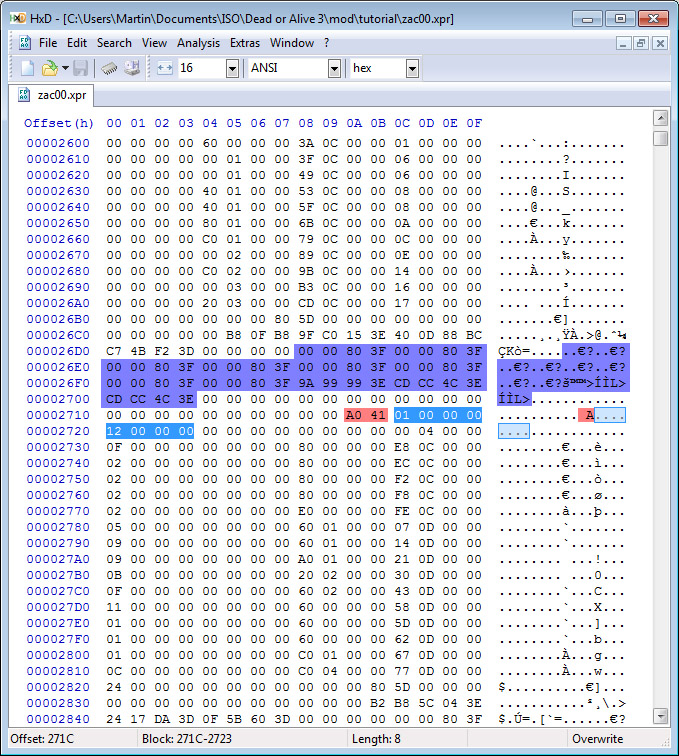
To swap textures you write the hex number of the new texture at the spot where the old texture's hex number was. Now check the model in Greed Xplorer to see if you succeeded.
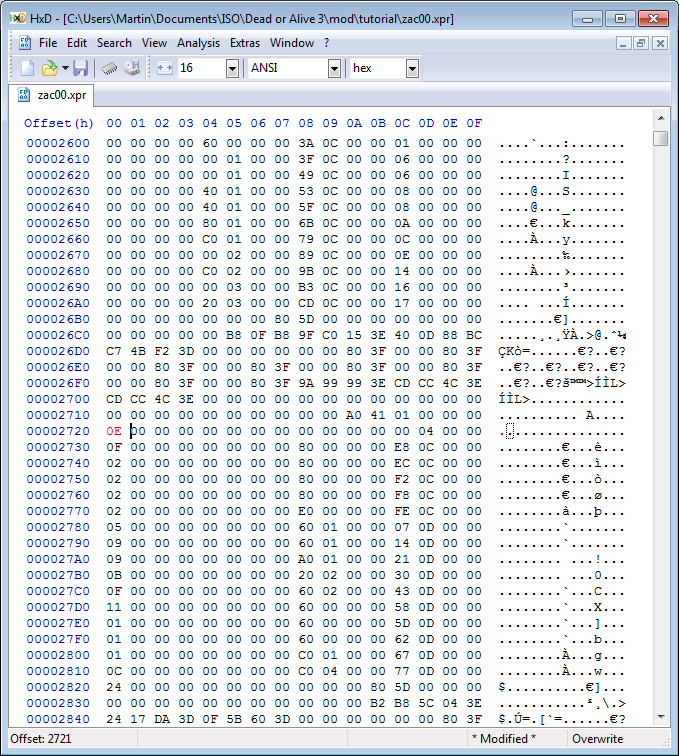
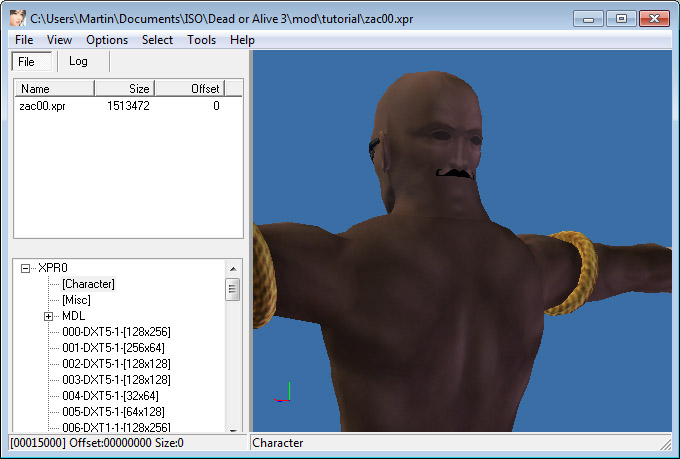
Keep in mind that textures are usually used on many different model parts, so in that case you'll have to trial and error your way through them to find the specific model you're trying to texture swap. There might be some method to see what object you're actually modifying, but so far I haven't really found a way, and I doubt it'd really be that much faster than just quickly checking your model editor.
One last thing: If your model part has a reflection texture (Zack's glasses is one example), it will be located right below the texture it's causing to reflect. This reflection texture can be changed in the same way regular textures can.
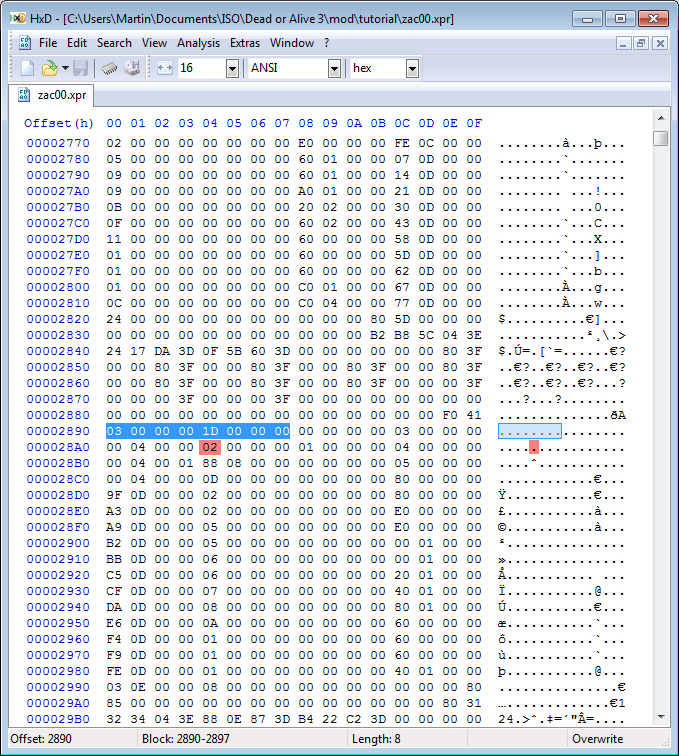
Enabling 1-bit alpha on textures
Same as before, we find the texture by searching for its hex number. When the texture has been found, move right four bytes (spots). This is where the flag for alpha channels is. We set it to 01 to enable alpha channels.
Now we have to move an additional four bytes to the right. This is the flag for how the game renders the texture. (Or something close to that, I'm not 100% sure on the exact technical name of the thing its doing.) By default it's set to not render anything behind the texture, because normally we wouldn't be able to see anything there. But with an alpha channel on, we'd suddenly be seeing a hole in the character.
To avoid this, we set this byte to 01, which tells the game to render the parts of the model that are behind the texture. Incidentally, because of an error I made I discovered that setting the value to 03 causes the texture to completely ignore all of the game's lighting. Don't know if something like that would ever be useful, but there you have it.
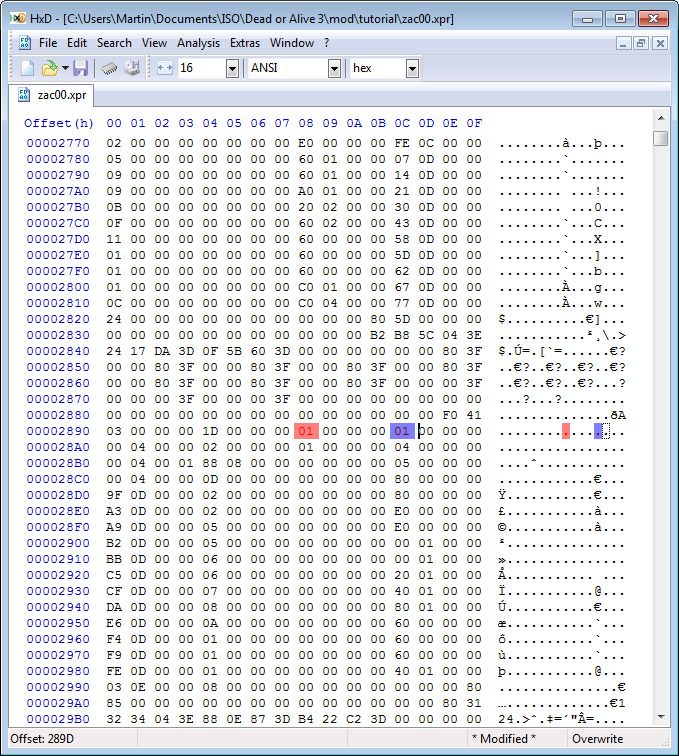
All that's left to do now is add an alpha channel to our texture, save it as a 1-bit alpha .dss and then import it.
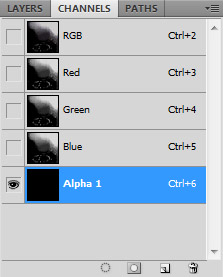
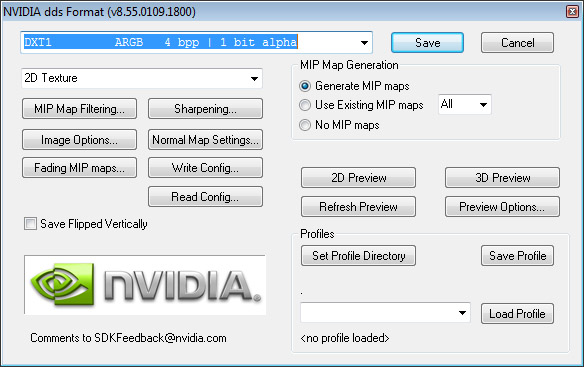
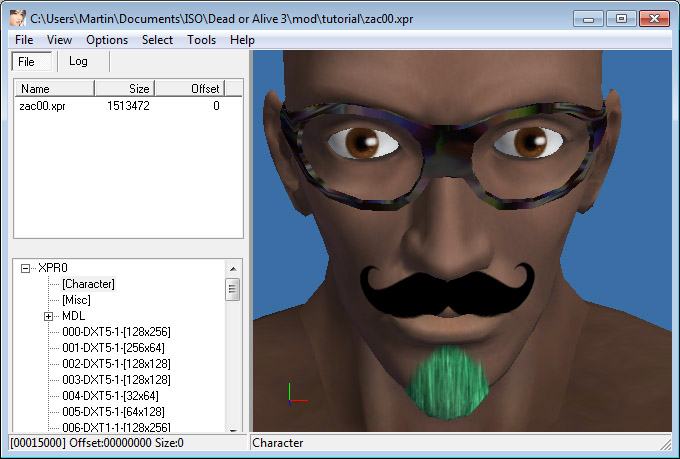
Unfortunately I haven't found a way to make a texture use interpolated alpha (lets you use the whole grayscale for partial transparency rather than just white for visible and black for invisible) because it seems you'd have to go deeper into the file and make some changes to the properties of the texture itself. That's my guess, anyway, it's not like I know everything about the structure of .xpr files. 1-bit alpha should suffice for most of the edits you could possibly want to make.
-
Now, let's move on to model editing using a memory viewer. This part is more complicated to work with, but you can do some pretty cool things if you're creative with it.
During this tutorial I will be assuming that you have a baisc idea of how to use a memory editor, as well as an understanding of what hexadecimals, floating points and alpha channels are.
The memory editor I use is called HxD, but any editor will do as long as it can edit files.
Swapping textures
Let's start out by learning how to find textures within a file. Find the textures you want to work with in Greed Xplorer and select them. This will let you see their texture numbers at them bottom. To find the texture in your memory viewer, you convert that texture number to hex and search for "01 00 00 00 [texture number] 00 00 00"
So why that number? It's basically the pattern you'll always see for all the textures. (For some texures you'll have to search for "03 00 00 00 [texture number] 00 00 00", but start out with the other pattern first, more often than not that's how you'll find it.)
Sometimes you'll have to hit search a couple of times to find it. You'll know you're in the right place when you can see a group of floating points above, and one or two letters right next to your search. (We'll get into what those do when we get to the .cat tutorial.)
To swap textures you write the hex number of the new texture at the spot where the old texture's hex number was. Now check the model in Greed Xplorer to see if you succeeded.
Keep in mind that textures are usually used on many different model parts, so in that case you'll have to trial and error your way through them to find the specific model you're trying to texture swap. There might be some method to see what object you're actually modifying, but so far I haven't really found a way, and I doubt it'd really be that much faster than just quickly checking your model editor.
One last thing: If your model part has a reflection texture (Zack's glasses is one example), it will be located right below the texture it's causing to reflect. This reflection texture can be changed in the same way regular textures can.
Enabling 1-bit alpha on textures
Same as before, we find the texture by searching for its hex number. When the texture has been found, move right four bytes (spots). This is where the flag for alpha channels is. We set it to 01 to enable alpha channels.
Now we have to move an additional four bytes to the right. This is the flag for how the game renders the texture. (Or something close to that, I'm not 100% sure on the exact technical name of the thing its doing.) By default it's set to not render anything behind the texture, because normally we wouldn't be able to see anything there. But with an alpha channel on, we'd suddenly be seeing a hole in the character.
To avoid this, we set this byte to 01, which tells the game to render the parts of the model that are behind the texture. Incidentally, because of an error I made I discovered that setting the value to 03 causes the texture to completely ignore all of the game's lighting. Don't know if something like that would ever be useful, but there you have it.
All that's left to do now is add an alpha channel to our texture, save it as a 1-bit alpha .dss and then import it.
Unfortunately I haven't found a way to make a texture use interpolated alpha (lets you use the whole grayscale for partial transparency rather than just white for visible and black for invisible) because it seems you'd have to go deeper into the file and make some changes to the properties of the texture itself. That's my guess, anyway, it's not like I know everything about the structure of .xpr files. 1-bit alpha should suffice for most of the edits you could possibly want to make.
Last edited:
Gultigargar
Well-Known Member
In addition to our .xpr files that can contain models and textures, we also have .cat files. These control the lightning and color of the different materials of the model. Lighting is divided up into four parts: Diffuse, ambient, specular and power.
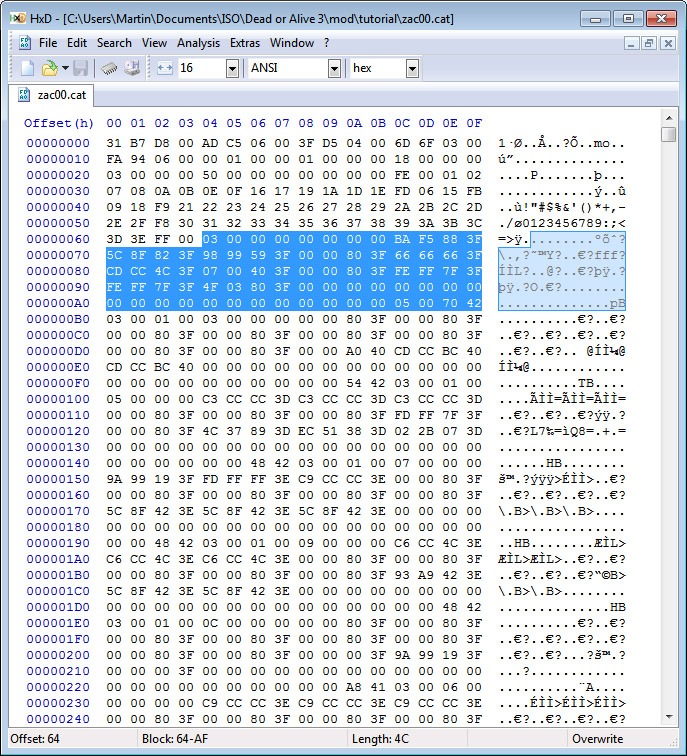
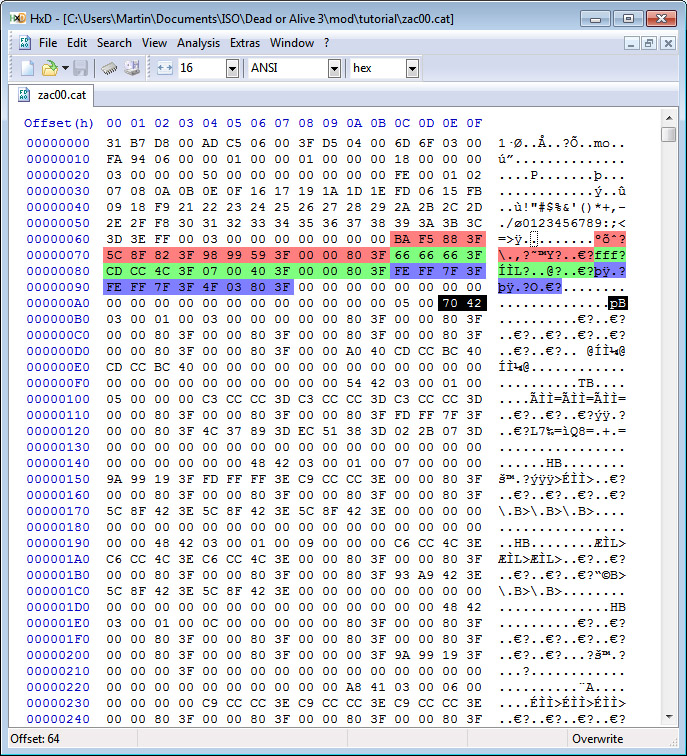
Specular, diffuse and ambient are controlled by floating points that represent an RGBA (Red, Green, Blue, Alpha) color. (In DOA3, specular doesn't seem to have a floating point for Alpha, which is why it's shorter than the other two.)
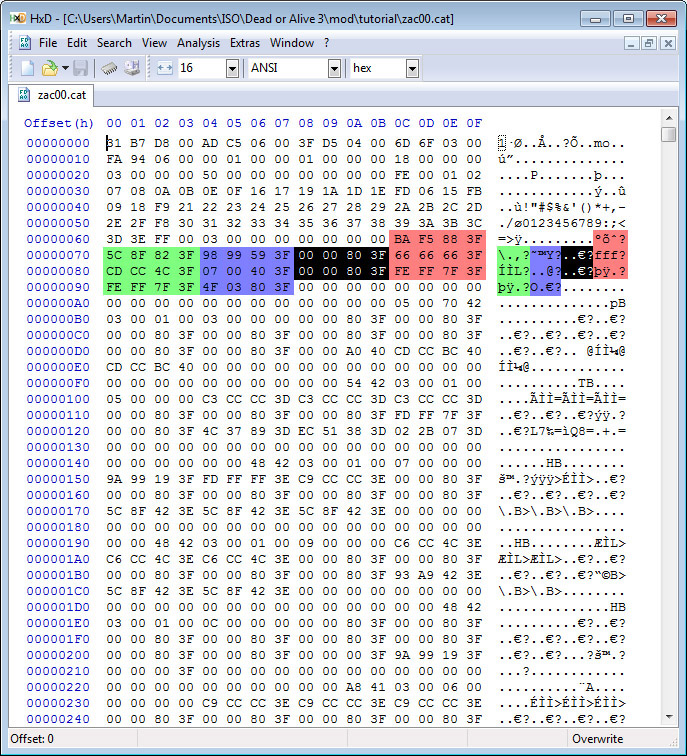
This part seems to control material ID's, i.e. where the lighting effects are being applied. In other words, don't mess with these or your model won't be lit properly.
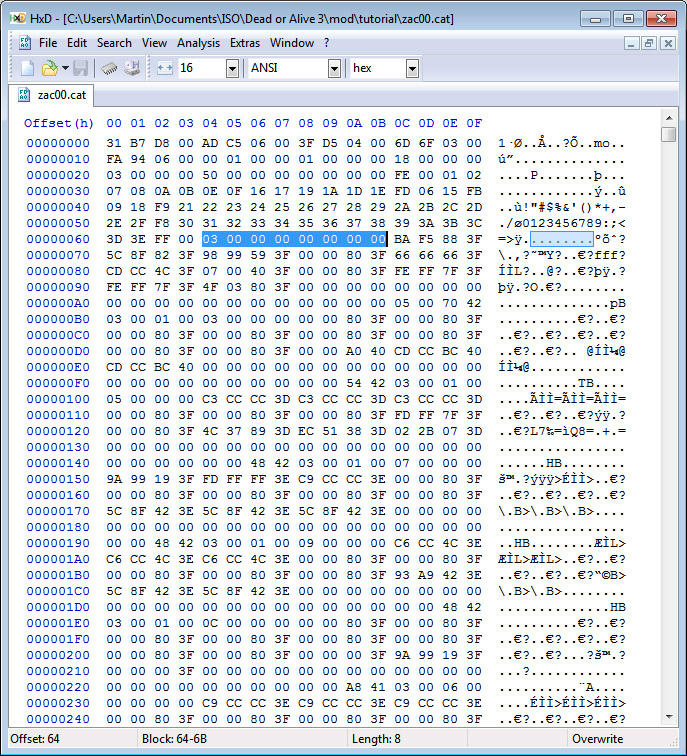
These sections are normally just used to make light reflect off the model in certain ways, but sometimes they are also used for coloring. For example, Ayane's C1 has gray cloth textures, but in-game they show up as purple. This is because the .cat file is being used to color the texture.
The hard part here is to find out which sections control which materials. I haven't yet found any way to see that from just reading the .cat file, so what I usually do is to take four sections and set them to show Black, Red, Green, and Blue.
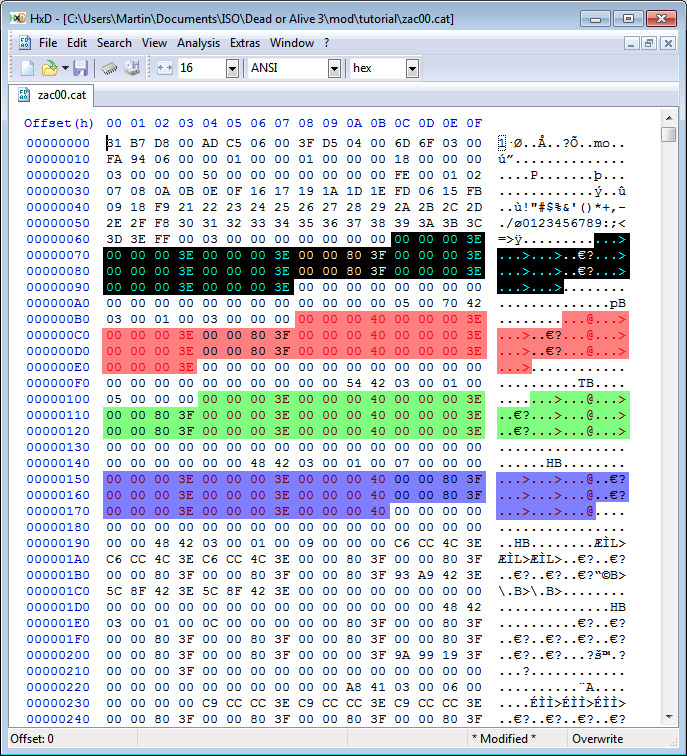
If we import the model with this modified .cat file into the game, we'll be able to see what the different sections control. (I used a different character here because Zack's C1 turned out not to be a great example.)

In this case, black is hair, red is the gold rim on her stomach, green is skin and blue is her dress+shoes. I realize that this is a pretty slow and tedious process, but it's the best method I could think of.
Power is something I still don't understand 100%, but it basically controls how your Ambient/Diffuse/Specular will look on the model. It's a floating point that's somewhere between 0 and 100. 48 42 (HB on the right), is a power of 50, which seems to be the default.
So, how do we actually use .cat files to our advantage? Typing in floating points manually isn't very practical, so what I usually do is to look at other models to see if they have materials that resemble the ones I want. For example, if I want some blue cloth, the lighting properties from the blue cloth in Kasumi's C1 might be a good idea to use.
Lighting with an .xpr file
Sometimes you won't be able to find a material for the textures you want to light, or you'll want to only have light on specific parts instead of the whole thing. In that case you'll have to open up the .xpr file again.
Remember how above the texture numbers there were a bunch of floating points that look very similar in structure to how materials are listed in .cat files? That's because they control lighting for individual textures.
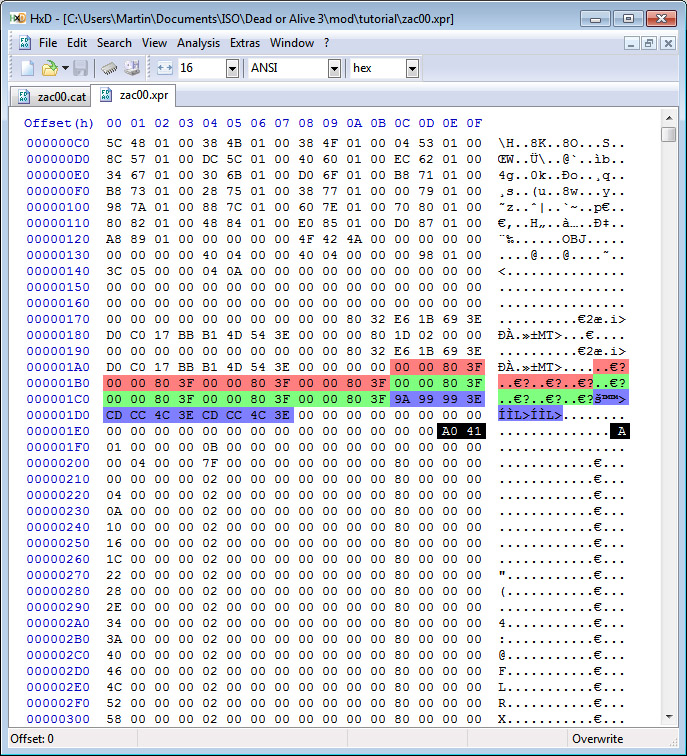
Using the model lighting doesn't look quite as good as lighting with .cat files, but sometimes it's the only option you have.
DOA2U .cat files
It's also possible to grab lighting properties from DOA2U files. It has specular/diffuse/ambient and power similar to DOA3. In DOA2U, though, specular also has a floating point for Alpha at the end, so leave that out when copying properties.
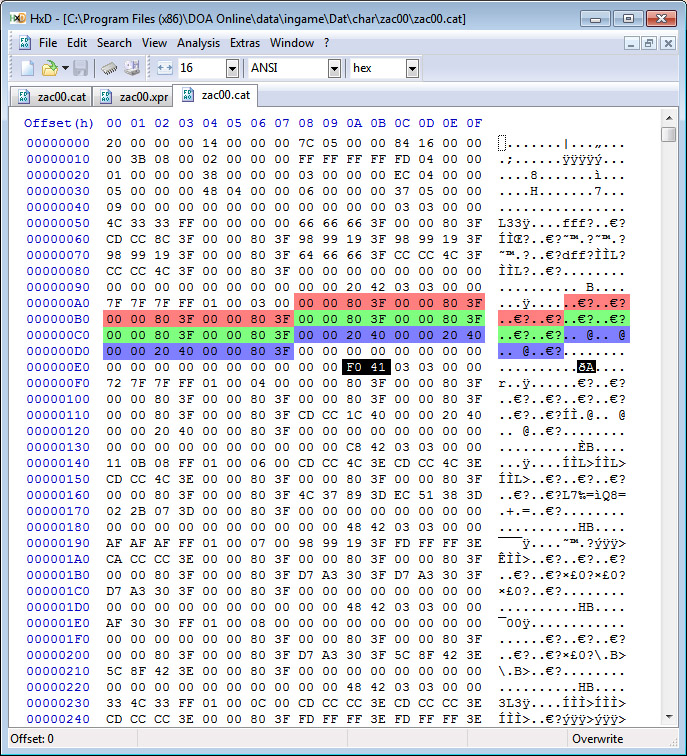
-
And that's about all I know about modding DOA3 costumes.
Specular, diffuse and ambient are controlled by floating points that represent an RGBA (Red, Green, Blue, Alpha) color. (In DOA3, specular doesn't seem to have a floating point for Alpha, which is why it's shorter than the other two.)
This part seems to control material ID's, i.e. where the lighting effects are being applied. In other words, don't mess with these or your model won't be lit properly.
These sections are normally just used to make light reflect off the model in certain ways, but sometimes they are also used for coloring. For example, Ayane's C1 has gray cloth textures, but in-game they show up as purple. This is because the .cat file is being used to color the texture.
The hard part here is to find out which sections control which materials. I haven't yet found any way to see that from just reading the .cat file, so what I usually do is to take four sections and set them to show Black, Red, Green, and Blue.
If we import the model with this modified .cat file into the game, we'll be able to see what the different sections control. (I used a different character here because Zack's C1 turned out not to be a great example.)
In this case, black is hair, red is the gold rim on her stomach, green is skin and blue is her dress+shoes. I realize that this is a pretty slow and tedious process, but it's the best method I could think of.
Power is something I still don't understand 100%, but it basically controls how your Ambient/Diffuse/Specular will look on the model. It's a floating point that's somewhere between 0 and 100. 48 42 (HB on the right), is a power of 50, which seems to be the default.
So, how do we actually use .cat files to our advantage? Typing in floating points manually isn't very practical, so what I usually do is to look at other models to see if they have materials that resemble the ones I want. For example, if I want some blue cloth, the lighting properties from the blue cloth in Kasumi's C1 might be a good idea to use.
Lighting with an .xpr file
Sometimes you won't be able to find a material for the textures you want to light, or you'll want to only have light on specific parts instead of the whole thing. In that case you'll have to open up the .xpr file again.
Remember how above the texture numbers there were a bunch of floating points that look very similar in structure to how materials are listed in .cat files? That's because they control lighting for individual textures.
Using the model lighting doesn't look quite as good as lighting with .cat files, but sometimes it's the only option you have.
DOA2U .cat files
It's also possible to grab lighting properties from DOA2U files. It has specular/diffuse/ambient and power similar to DOA3. In DOA2U, though, specular also has a floating point for Alpha at the end, so leave that out when copying properties.
-
And that's about all I know about modding DOA3 costumes.
Last edited:
Is there a way of having any sort of depth mapping for textures in the game or does the engine not support it? I'm curious to know what the engine is actually capable of outside general phong shading and nice textures.
I mean, it shouldn't be a problem to make oldschool psuedo-depthmaps for textures, but if there is any sort of bumpmapping, then you can make really cool looking stuff.
I mean, it shouldn't be a problem to make oldschool psuedo-depthmaps for textures, but if there is any sort of bumpmapping, then you can make really cool looking stuff.
Gultigargar
Well-Known Member
I doubt the engine supports depth maps. I haven't seen any models using it in either DOA3 or DOA2U. I don't think it was implemented until DOA4, which uses normal mapping on some textures.
Last edited:
KwonJigglypuff
Well-Known Member
I wish I could see some of them in motion. My xbox is gone.
emperor bohe
New Member
damn, gotta FTP these to my xbox soon. looks good!
gamemaster14
Active Member
Was it hard getting Chen to be playable? I could remember back in the day no one could figure it out.
Also, is there a way to make it so, any model can be used on any character. I know using most models on the wrong characters just result in an invisible character.
Also, is there a way to make it so, any model can be used on any character. I know using most models on the wrong characters just result in an invisible character.
Gultigargar
Well-Known Member
Someone else basically did it for me, so you'd have to ask them.
Someone (Russian guy who goes by b0ny, I believe) ported a bunch of DOA3 costumes for use in DOA2U and DOA Online. One of the was Chen. I took a look at his model in a memory viewer and compared it with his DOA3 model. By doing that I could see that a bunch of his pointers in the beginning of the file were basically going to the wrong addresses, so I made them point where they were supposed to.
As for the different models going invisible on different characters, I don't really know what causes that, so I can't really say if it can be worked around or not.
Someone (Russian guy who goes by b0ny, I believe) ported a bunch of DOA3 costumes for use in DOA2U and DOA Online. One of the was Chen. I took a look at his model in a memory viewer and compared it with his DOA3 model. By doing that I could see that a bunch of his pointers in the beginning of the file were basically going to the wrong addresses, so I made them point where they were supposed to.
As for the different models going invisible on different characters, I don't really know what causes that, so I can't really say if it can be worked around or not.

