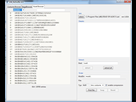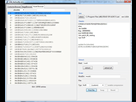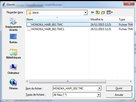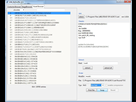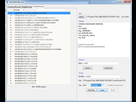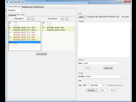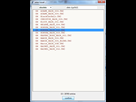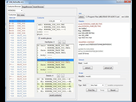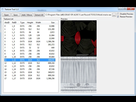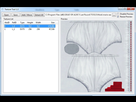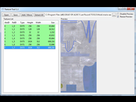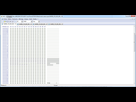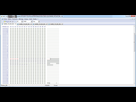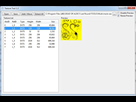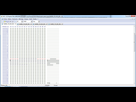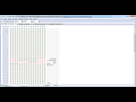Decided to list all my tutorials in this thread so they don't get lost in the other threads. think it would be good to get this pinned
Body swap tutorial
http://w11.zetaboards.com/SFxT_Mods/topic/11118060/1/
Hair and face swapping guide
http://w11.zetaboards.com/SFxT_Mods/topic/11149726/1/
Making costume icons
http://w11.zetaboards.com/SFxT_Mods/topic/11148760/1/
TMC Polygon and TMC Polygon Insert tutorial
http://w11.zetaboards.com/SFxT_Mods/topic/11221937/1
Costume file guide
http://w11.zetaboards.com/SFxT_Mods/topic/11118062/1
TMCsuke guide (adding transparency and texture reassigning)
http://w11.zetaboards.com/SFxT_Mods/single/?p=8254855&t=11106570
Neck Seam Removal Tutorial
http://www.freestepdodge.com/threads/pc-modding-tutorials.5818/page-2#post-298544
Blender guide by segadordelinks
http://w11.zetaboards.com/SFxT_Mods/topic/11342755/1/
Lnk_Reshuffle 4.2 guide (adding new hair and main file swapping) by @KasumiLove
http://www.freestepdodge.com/threads/pc-modding-tutorials.5818/#post-288333
Changing any texture using the detail selection by @KasumiLove
http://www.freestepdodge.com/threads/pc-modding-tutorials.5818/#post-289475
Retexturing Tutorial by @coopermon
http://www.freestepdodge.com/threads/pc-modding-tutorials.5818/page-2#post-300469
Steamguide: Using Custom Outfits Online (DOA5LR v1.04) by Koenji
https://steamcommunity.com/sharedfiles/filedetails/?id=575508782
Autolink tutorial (adding costumes to detail selection) by @xRuneXero
http://www.freestepdodge.com/threads/pc-modding-tutorials.5818/page-3#post-307792
Adding glasses to face TMC's that don't have them tutorial by @KasumiLove
http://www.freestepdodge.com/threads/pc-modding-tutorials.5818/page-5#post-311779
Destructable Cloth Tutorial by @C3S4RFC
https://drive.google.com/file/d/0BzMvfmLOQVzPSGpoTFJZb3JJMmc/view
Converting body TMC file into hair TMC guide by @Harry Palmer
http://www.freestepdodge.com/threads/pc-modding-tutorials.5818/page-6#post-318523
Hair Recolouring tutorial by @Sensaiga
http://www.freestepdodge.com/threads/pc-modding-tutorials.5818/page-6#post-324881
Body swap tutorial
http://w11.zetaboards.com/SFxT_Mods/topic/11118060/1/
Hair and face swapping guide
http://w11.zetaboards.com/SFxT_Mods/topic/11149726/1/
Making costume icons
http://w11.zetaboards.com/SFxT_Mods/topic/11148760/1/
TMC Polygon and TMC Polygon Insert tutorial
http://w11.zetaboards.com/SFxT_Mods/topic/11221937/1
Costume file guide
http://w11.zetaboards.com/SFxT_Mods/topic/11118062/1
TMCsuke guide (adding transparency and texture reassigning)
http://w11.zetaboards.com/SFxT_Mods/single/?p=8254855&t=11106570
Neck Seam Removal Tutorial
http://www.freestepdodge.com/threads/pc-modding-tutorials.5818/page-2#post-298544
Blender guide by segadordelinks
http://w11.zetaboards.com/SFxT_Mods/topic/11342755/1/
Lnk_Reshuffle 4.2 guide (adding new hair and main file swapping) by @KasumiLove
http://www.freestepdodge.com/threads/pc-modding-tutorials.5818/#post-288333
Changing any texture using the detail selection by @KasumiLove
http://www.freestepdodge.com/threads/pc-modding-tutorials.5818/#post-289475
Retexturing Tutorial by @coopermon
http://www.freestepdodge.com/threads/pc-modding-tutorials.5818/page-2#post-300469
Steamguide: Using Custom Outfits Online (DOA5LR v1.04) by Koenji
https://steamcommunity.com/sharedfiles/filedetails/?id=575508782
Autolink tutorial (adding costumes to detail selection) by @xRuneXero
http://www.freestepdodge.com/threads/pc-modding-tutorials.5818/page-3#post-307792
Adding glasses to face TMC's that don't have them tutorial by @KasumiLove
http://www.freestepdodge.com/threads/pc-modding-tutorials.5818/page-5#post-311779
Destructable Cloth Tutorial by @C3S4RFC
https://drive.google.com/file/d/0BzMvfmLOQVzPSGpoTFJZb3JJMmc/view
Converting body TMC file into hair TMC guide by @Harry Palmer
http://www.freestepdodge.com/threads/pc-modding-tutorials.5818/page-6#post-318523
Hair Recolouring tutorial by @Sensaiga
http://www.freestepdodge.com/threads/pc-modding-tutorials.5818/page-6#post-324881
Last edited: